초간단 윈도우 자동종료 예약 및 취소 방법 윈도우 10, 11
윈도우 자동종료를 하고 싶을때 정말로 간단하게 종료 예약을 할 수 있고 또 취소도 할수 있습니다. 아래 그림을 보면서 정말 쉽게 알려드립니다. 한번만 알아두면 평생 컴퓨터 전문가 소리 들으실 거에요.

초간단 윈도우 자동종료 예약 하는 방법
1. 윈도우 + R 키를 눌러 실행창을 연고 'cmd' 를 타이핑후 엔터, 또는 윈도우 10의 경우 찾기 창에 cmd를 입력한다.

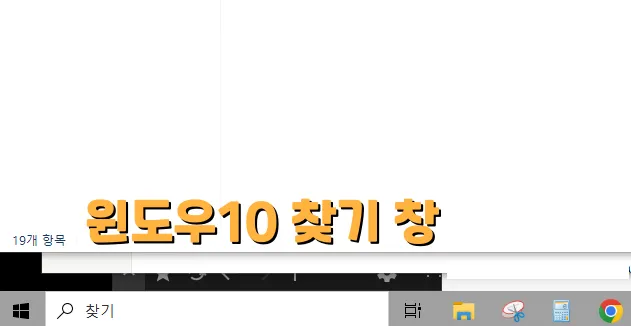
2. 아래 사진처럼 까만 색의 cmd 프롬프트 창이 나오면 명령어를 [ shutdown -s -t 시간 ] 문법으로 타이핑 후 실행한다. 시간단위는 초단위 임으로 내가 10분후에 컴퓨터를 끄고 싶다면 60초는 1분 이니 600초를 입력하면 10분후에 꺼진다.
아래에 초단위를 분, 시간으로 바꾼 표를 작성했으니 계산하기 귀찮은 분들은 보고 입력하면 된다.
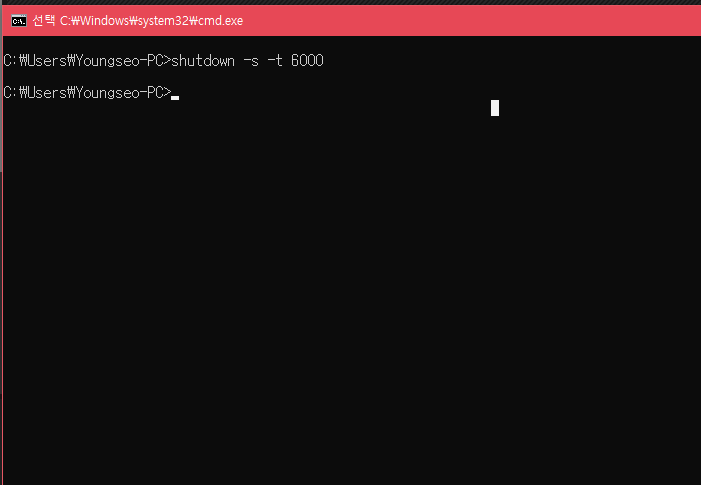
정상적으로 명령어가 실행됐다면 아래 사진처럼 윈도우 알림 창이 뜨면서 몇분 후에 윈도우가 종료 될지 알려줍니다. 저는 6000초로 설정했기 때문에 100분후에 로그오프 된다고 알려주고 있습니다.
알람내용 → Windows will shut down in 100 minutes.
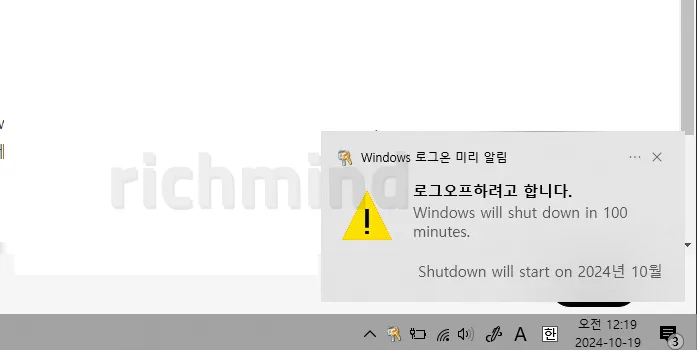
시간,분,초 환산에 따른 명령어 표
| 시간 | 분 | 초 | 명령어 |
|---|---|---|---|
| 1 | 60 | 3600 | shutdown -s -t 3600 |
| 2 | 120 | 7200 | shutdown -s -t 7200 |
| 3 | 180 | 10800 | shutdown -s -t 10800 |
| 4 | 240 | 14400 | shutdown -s -t 14400 |
| 5 | 300 | 18000 | shutdown -s -t 18000 |
시간표에 따라 편하게 명령어를 복사해서 사용하시면 됩니다.
3. 자동종료 취소하기
예약시간을 잘못 입력했거나 자동종료를 취소하고 싶을때는 shutdown -a 명령어를 사용하시면 됩니다. -a 옵션의 abort 의 의미입니다. 정상적으로 취소가 실행되면 윈도우 화면 오른쪽 하단에 아래 그림과 같이 로그오프가 취소되었다고 알려 줍니다.
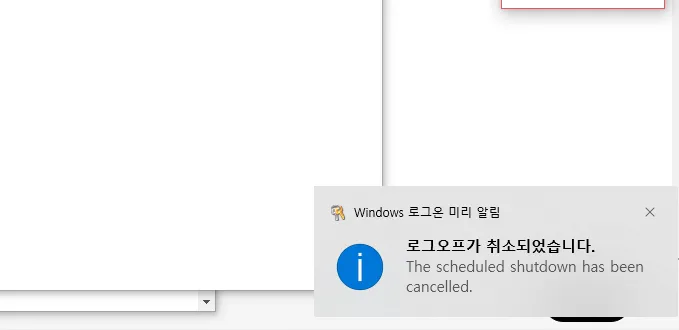
윈도우 자동 종료를 사용하는 다양한 이유
윈도우 자동 종료 기능은 특정 시간이나 조건에 따라 컴퓨터가 자동으로 꺼지도록 설정하는 기능입니다. 이 기능을 사용하는 이유는 다양하며, 사용자의 환경과 목적에 따라 달라질 수 있습니다.
주요 사용 이유:
- 에너지 절약:
- 사용하지 않는 시간대에 컴퓨터를 자동으로 끄면 전력 소비를 줄일 수 있습니다. 특히 서버나 다수의 컴퓨터를 관리하는 환경에서 효과적입니다.
- 시스템 안정성 유지:
- 장시간 컴퓨터를 켜 놓으면 시스템에 무리가 가고 오류 발생 가능성이 높아집니다. 자동 종료를 통해 시스템을 주기적으로 재부팅하여 안정성을 확보할 수 있습니다.
- 보안 강화:
- 컴퓨터를 켜 놓은 상태로 자리를 비우면 해킹이나 악성 코드 감염의 위험이 높아집니다. 자동 종료를 설정하여 위험에 노출되는 시간을 줄일 수 있습니다.
- 특정 작업 자동화:
- 특정 프로그램을 실행하거나 파일을 다운로드하는 등의 작업을 마친 후 컴퓨터를 자동으로 종료하도록 설정할 수 있습니다.
- 일정 관리:
- 매일 같은 시간에 컴퓨터를 켜거나 끄는 등 일정 관리에 활용할 수 있습니다.
자동 종료 활용 예시:
- 퇴근 후: 퇴근 시간에 맞춰 컴퓨터를 자동으로 끄고 다음날 출근 시 자동으로 켜도록 설정
- 파일 다운로드 완료 후: 큰 용량의 파일을 다운로드한 후 자동으로 컴퓨터를 종료
- 프로그램 실행 후: 특정 프로그램을 실행하고 일정 시간이 지난 후 자동으로 종료
- 주말이나 휴일: 주말이나 휴일에는 컴퓨터를 사용하지 않으므로 자동으로 끄도록 설정
자동 종료 기능은 사용자의 환경과 목적에 따라 유용하게 활용될 수 있습니다.