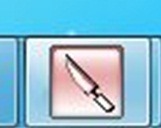칼무리 사용법 - 편하게 캡쳐하기
칼무리 사용법 - 편하게 캡쳐하기
칼무리는 사용법이 쉽고 정말 편한 프로그램입니다.
버튼하나로 화면상에 나오는 모든 이미지를 칼무리 프로그램을 이용해서 쉽게 캡쳐할수 있고 활용할수 있습니다.
게다가 칼무리 파일용량은 1메가도 안되는 작은 단일 실행파일로 되어있습니다.
오늘 소개할 기능들은 아래와 같습니다.
1. 칼무리 전체화면 캡쳐하기
2. 칼무리 영역화면 캡쳐하기
3. 칼무리 웹페이지 캡쳐하기
4. 칼무리 활성화면 캡쳐
5. 칼무리 색상추출
칼무리 제작하신분 사이트 http://kalmuri.kilho.net/
칼무리 만드신분 정말 잘 만드셨습니다. 게다가 프리웨어로 해주셔서 감사합니다.
칼무리 사용법 1.캡쳐설정하기 |
칼무리를 실행하시면 윈도우 우측하단에 조그만 칼무리 트레이창이 뜹니다.
바로 위에 그림처럼 생긴 칼무리 트레이아이콘입니다.
칼무리 트레이 아이콘 위에서 마우스 우클릭하시면 메뉴가 뜨는데요.
여기서 칼무리 캡쳐가 저장될 폴더와 단축키등을 설정할수 있습니다.
먼저 위에 화면처럼 칼무리 캡쳐 단축키를 설정해 보겠습니다.
일반적으로 프린트스크린(Print Screen)키로 선택되어 있습니다.
그아래 폴더설정을 누르시면 밑에 그림처럼 캡쳐파일이 저장될 폴더를 지정할 수 있습니다.
새로 폴더를 하나만들어서 지정해주세요.
지금까지 칼무리 기본설정이 끝났습니다.
이제부터는 칼무리의 각 기능별 사용법을 알려드리겠습니다.
■ 칼무리 사용법 2. 전체화면 캡쳐하기 |
위에 그림처럼 캡쳐영역을 전체화면으로 선택하고 프린트스크린을 누르시면 전체화면이 캡쳐됩니다.
이기능은 윈도우 기본 print screen 이랑 별반 차이가 없으니 설명을 생략합니다.
■ 칼무리 사용법 3.영역화면 캡쳐하기 |
칼무리 프로그램에서 영역화면으로 선택하면 빨간색 네모박스가 나타납니다.
이 네모박스는 마음대로 크기와 위치가 조절이 됩니다.
원하는 위치와 사이즈로 조절하셔서 캡쳐단축키를 누르시면 설정된 폴더로 바로 저장됩니다.
한번 예시를 보여드리겠습니다.
제 블로그 위에 제목부분만 캡쳐를 해보겠습니다.
빨간색 칼무리 영역화면을 이동하고 사이즈를 조정했습니다.
그리고나서 캡쳐 단축키를 눌러주면 아래 그림과 같은 이미지 파일이 바로 폴더내에 저장됩니다.
이미지를 캡쳐후에 자르기를 할 필요없이 바로 원하는 부분만 캡쳐가 됩니다.
그외 활성중 화면으로 선택하시면 지금 사용중인 화면만 캡쳐가 됩니다.
■ 칼무리 사용법 4. 웹페이지 캡쳐하기 |
칼무리 웹페이지 캡쳐하기는 웹페이지의 내용만 쏙 이미지로 저장할수 있는 기능입니다.
캡쳐영역을 웹페이지로 선택하면 창이 하나뜨는데 창위에 URL에 원하는 주소를 복사해 넣으시면됩니다.
■ 칼무리 사용법 5. 색상추출 기능 |
칼무리 프로그램에서 색상추출을 선택하시고 마우스를 가져가시는 부분의 색상을 16진수로 표현해 줍니다.
html을 편집할때 가끔씩 필요한 기능입니다.
칼무리 제작자님 홈피에 나온 기능들 입니다.
여러가지 파일포맷도 지원하고, 윈도우 비스타,윈도우7등도 지원합니다.
칼무리는 프리웨어 입니다.맹근이 오길호님께 감사드립니다.
지금까지 칼무리 사용법을 알아보았습니다.


 Kalmuri.exe
Kalmuri.exe